LS Pay Admin
The Admin tool provides all configuration that is needed for the LS Pay Service to work.
Installation
The Admin UI is installed as a part of the LS Pay Service. Once LS Pay Service has been installed, browse to http://localhost:5050/admin.

Functionality
When the LS Pay Service is connected and there are no active payment terminal connections, the list in this window is empty.
The columns in the window:
- PSP Type - Name of the Payment Service Provider
- Connection ID - A unique ID for the terminal connection; used by clients to distinguish between terminals.
- Log - Button to download the logs for this terminal.
- Status - Shows the terminal connection status (Active, Inactive, or Undefined).
If the Admin tool cannot connect to the Pay Service, the Admin UI will display the message Disconnected in the header:
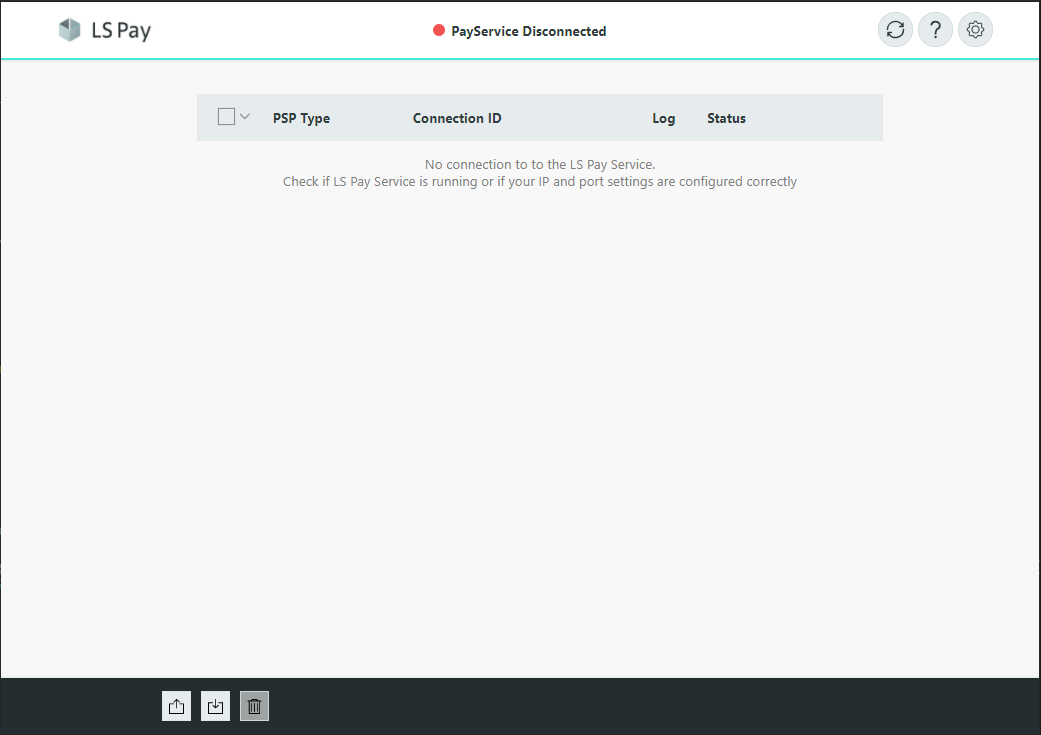
-
To check if the configuration is connected, click the Settings icon in the top-right corner, and make sure that configuration is set to the correct host and port of the Pay Service and that the Pay Service is up and running:
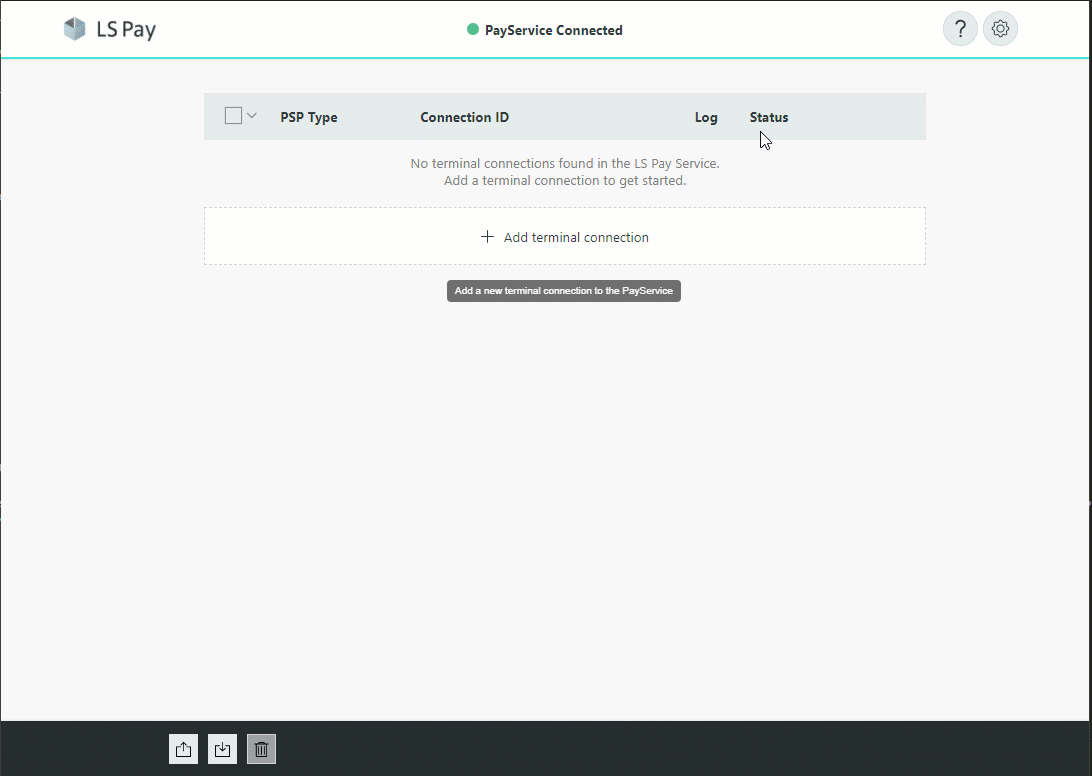
To add terminal connection
-
To add a new connection to the Pay Service, click the Add terminal connection button, select the PSP, and give it a unique ID:
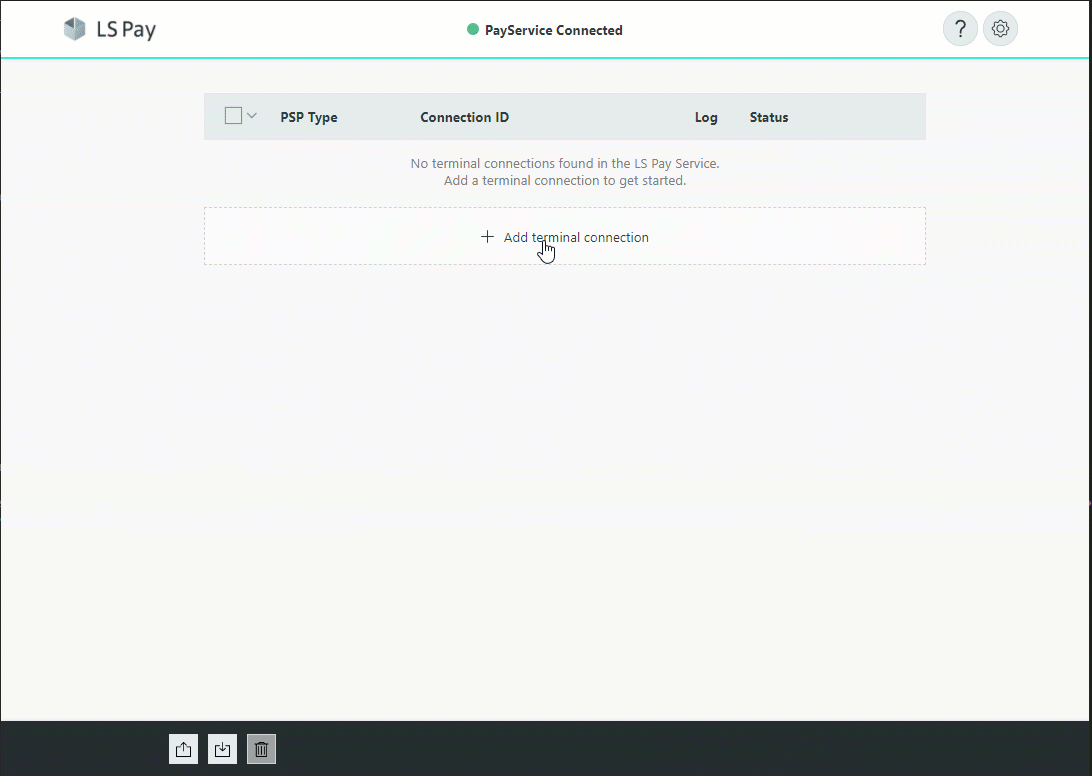
Note: The ID you provide is required by the Pay Client or the POS system to know which terminal to use.
To delete terminal connection
-
To delete a terminal connection from the Pay Service, select the terminal connection you wish to delete, and click the trash can icon in the toolbar on the bottom:
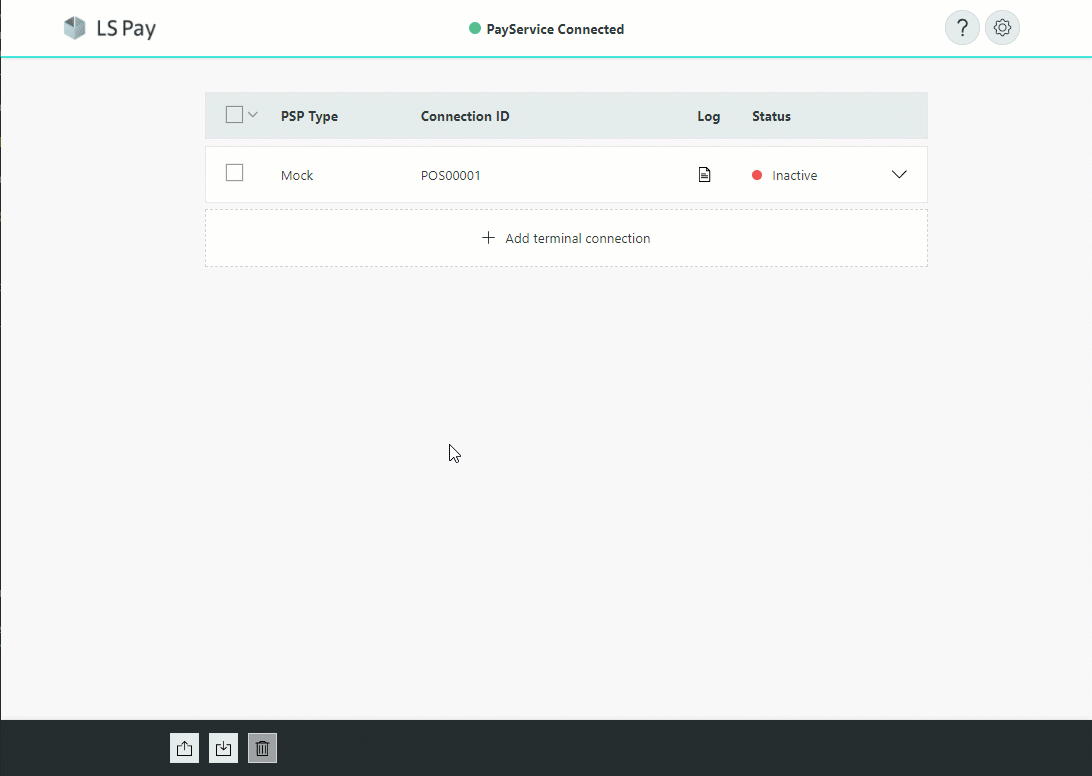
To configure a terminal
Terminal settings vary between Payment Service Providers.
Once a terminal connection has been created, it will have a default configuration from LS Pay.
- To view or change the configuration, click the terminal connection in the list to display the settings required for that terminal connection.
-
Configure all the settings with the required values, and click Save:
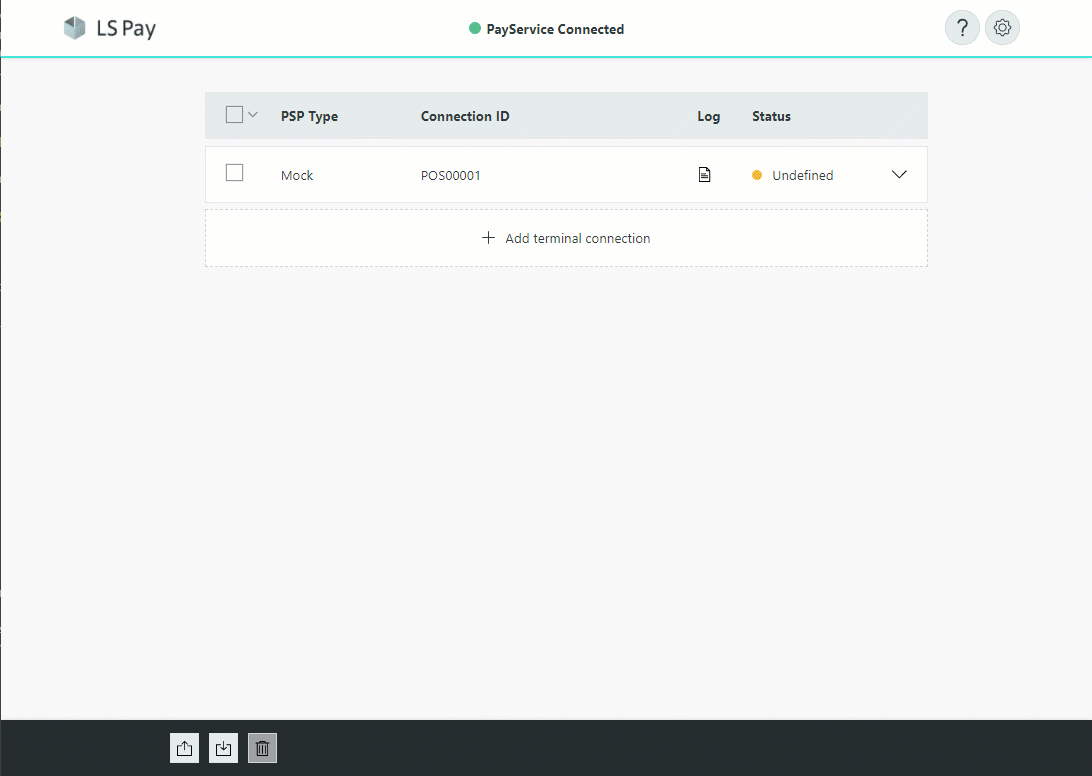
Init terminal connection
Init initializes the terminal connection with the provided settings and updates the connection status.
-
Click the drop-down arrow, and click Init to initialize the connection:
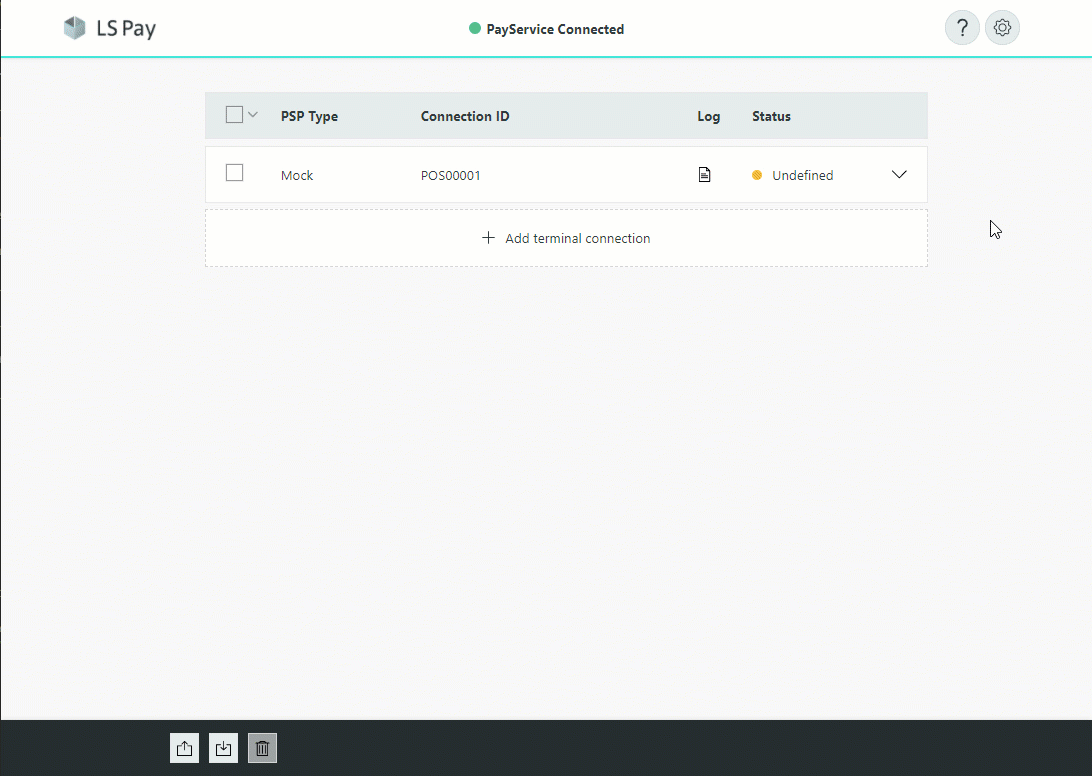
To terminate a terminal connection
The Terminate feature is used to terminate or disable the terminal connection.
- Click the drop-down arrow, and click Terminate to terminate the connection.
Note: Terminate does not affect the terminal connection in any other way than disabling it.
Pairing
There are two ways to pair a terminal and the method depends on the terminal PSP type: Pair-on-POS and Pair-on-Terminal.
Pair on POS
The terminal is set in pairing mode which then displays the pairing code required to complete the process.
- Open the Admin tool, click the drop-down arrow, and click Pairing.
- Enter the code displayed on the terminal, and then click Pair to start the process.

Pair on Terminal
- Click the drop-down arrow, click Pairing, and then click Pair to start the process.
- If required, the pairing code will be displayed in the pop-up window. Enter that code on the terminal to complete the process.
Note: Not all terminal connections require pairing codes. The process will auto-complete in that case.
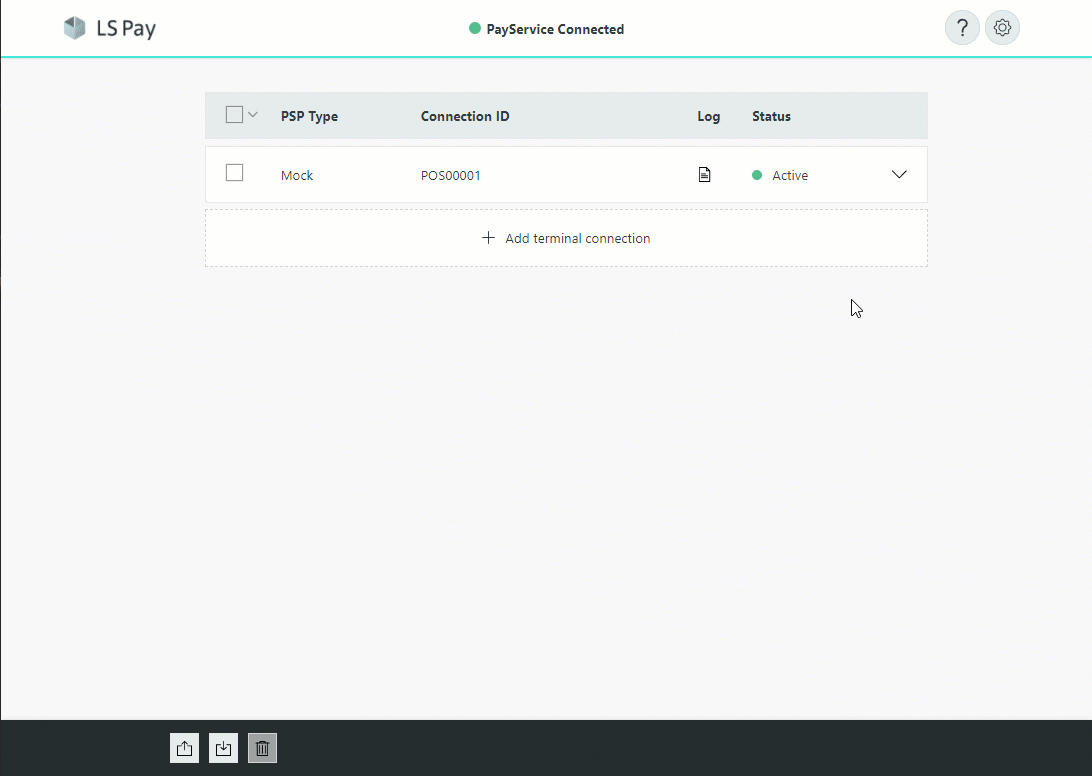
To import or export terminal connections
It is possible to export terminal connections with all the settings to be imported in another Pay Service.
Export
- Select the terminal connections that are to be exported, and click the Export button in the toolbar at the bottom.
This will create a .json file that will be saved locally, and which you can then import in another Pay Service.
Import
- Click the Import button in the toolbar at the bottom, and then select the .json file to import.
If there is a terminal connection with the same Connection ID as in the .json file, the Admin tool will try and update the settings on that connection. Otherwise, it will create a new terminal connection with that ID and settings.
Logs
You can download the logs from the Pay Service host through the Admin tool.
- Click the Log button on the terminal connection. This will download a .zip file of the log files for that terminal connection.
Logs are also available in the Pay Service installation folder under the Logs folder (default path is C:\LS Retail\LSPay\Service\Logs)